Wireless Coverage Map
How To Create a Wireless Coverage Map (Heat map)
A wireless coverage or signal strength map can only be created in the professional version of WirelessMon (there is a trial download available). This guide will go through the steps required to create a signal strength map and the two methods of creating a map, manually and using GPS. The sections of this guide are;
Map and General Options
Firstly a map needs to be loaded for the signal strengths to be drawn over. This can be done in the map options dialog, reached using either the "Configuration" menu or the  button on the toolbar. Enter the path to an image file of your map in the "Map image path" edit box, or select it using the button to the right. The supported image types are GIF, JPG, BMP, JPEG, TIFF, Exif, WMF and EMF. The map is displayed with an overlaid hexagonal grid, each grid representing a sample at that point on the map, the Marker Options allows you to change the size and transparency of these hexagons as well as choosing the color palette that is used for displaying the signal strength map.
button on the toolbar. Enter the path to an image file of your map in the "Map image path" edit box, or select it using the button to the right. The supported image types are GIF, JPG, BMP, JPEG, TIFF, Exif, WMF and EMF. The map is displayed with an overlaid hexagonal grid, each grid representing a sample at that point on the map, the Marker Options allows you to change the size and transparency of these hexagons as well as choosing the color palette that is used for displaying the signal strength map.
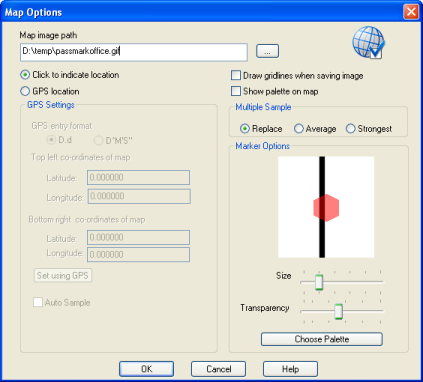
Map options dialog
The choices in the "Multiple samples" section allow you to select what happens when two samples are taken at the same spot, Replace will simply replace the old sample with the newest sample, Average will average the new sample with an existing one and strongest will replace any older weaker samples with a newer one if it was a stronger signal.
Here you can also choose the method you will use to record the signal strengths, click to indicate location will require you to click on a hexagon on the map to take a sample. GPS location will require a GPS to be connected to the computer and will require the GPS options to be set on the General Options dialog, checking the auto sample option will automatically take a sample based on the sampling rate time in the General Options otherwise a sample will be taken when you click on the map.
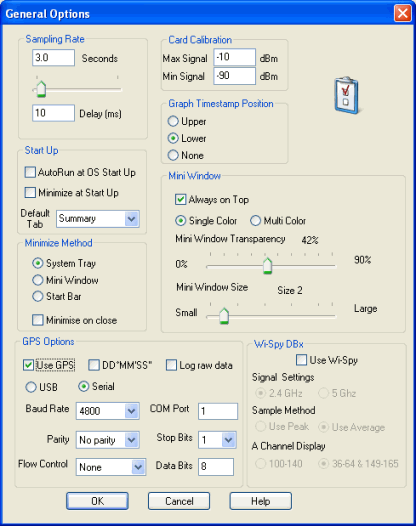
General options dialog
If you have chosen GPS location you will need to setup the co-ordinates the map covers so WirelessMon can work out which sample point a GPS location corresponds too. If you know the GPS co-ordinates of the top left and bottom right corners of the map you can enter them in the provided edit boxes. Otherwise you can physically calibrate the map using GPS. This method will require you to travel to a location on the map and get a GPS position for that location, this will need to be done for two points on the map, as far apart vertically and horizontally as possible. Ideally the two points should be as close to the top left and bottom right corners of the map as possible.
Map Tab
The map tab will display the loaded map with an overlaid hexagonal grid. To take a sample, move to the location and click that area of the map, or if using GPS wait for the sample time to elapse. When using GPS the current GPS co-ordinates will be displayed to the right of the tool bar and a red cross will be drawn on the last sample hexagon.
If you want to mark the physical location of an access point on the image select the base station button  from the map tab toolbar and place it on the map, to remove an existing base station click on it with the same tool.
from the map tab toolbar and place it on the map, to remove an existing base station click on it with the same tool.

WirelessMon map tab
If you need to save the collected samples so you can continue taking them later you can save them a WirelessMon project file, which will store the current map location, it's settings, the current access points stored in the list on the summary, the collected samples and any base station locations. To save a project file use the button on the main WirelessMon toolbar or the "Save Project File" option under the "File" menu. To load a project file use the
button on the main WirelessMon toolbar or the "Save Project File" option under the "File" menu. To load a project file use the  button or "Load Project File" option under the "File" menu.
button or "Load Project File" option under the "File" menu.
The created signal strength map itself can also be saved to an image file, use the button on the map tab toolbar or the "Save Signal Strength Image" option from the "File" menu. The image can also be printed (WirelessMon will attempt to scale it down to one page) using the
button on the map tab toolbar or the "Save Signal Strength Image" option from the "File" menu. The image can also be printed (WirelessMon will attempt to scale it down to one page) using the button on the map tab toolbar or "Print Signal Strength Image" from the "File" menu.
button on the map tab toolbar or "Print Signal Strength Image" from the "File" menu.
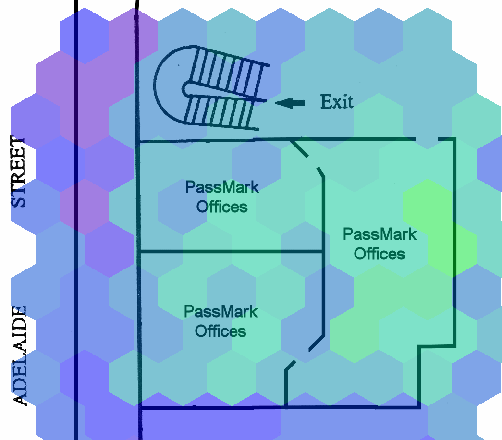
An example signal strength image
GPS Step by Step
- Open the General Options dialog ( Configuration menu -> General).
- Check the Use GPS option select Garmin USB or Serial as the type of GPS. If using serial select the required baud rate, parity, data bits, stop bits and flow control as recommended by your GPS manufacturer. Enter the COM port that GPS is connected to. Click OK to save changes.
- Open the Map Options dialog (Configuration menu -> Map).
- Enter the path of the map you wish to use or click the "..." button to browse for it.
- Choose the Show palette on map option if you want the current palette displayed on the map.
- Select the GPS location option.
- If you know the GPS co-ordinates for the top left and bottom right corners of your map enter them here.
- If you do not know the GPS co-ordinates click the Set using GPS button, this will display the Map GPS Calibration dialog. You will need to get the GPS co-ordinates of two points on the map by physically traveling to those two points and setting the location, the further away they are from each other diagonally the more accurate the calibration will be. To set a point click on the Set Point1 or Set Point2 button and then click on the location on the map. Click OK to save the information, WirelessMon will then calculate the GPS co-ordinates of the top left and bottom right corners.
- Choose the Auto Sample option if you want a sample to be taken every time WirelessMon updates, otherwise a sample will only be taken when you click on the map.
- In the Marker Options section set the preferred size of the hexagons that represent a sample on the map, drag the slider to the right to increase the hexagon size and to the left to decrease it. You can set the transparency of the hexagon using the transparency slider, dragging to the right decreases the transparency (more solid) and to the left increase the transparency (less solid).
- Click the OK button to save your changes.
- Click on the Map tab, you should now see your loaded map with a hexagonal grid overlay.
- If you are using the auto sample option WirelessMon will take a sample every time it updates, if you didn't select it you will need to left click on the map to take a sample. The current GPS co-ordinates will be used and a hexagon picked based on these co-ordinates. A red cross will be drawn in the last hexagon that was sample to show the current position on the map.
- To change the list of access point being displayed see the Access Point List section.
Manual Click Step by Step
- Open the Map Options dialog (Configuration menu -> Map).
- Enter the path of the map you wish to use or click the "..." button to browse for it.
- Choose the Show palette on map option if you want the current palette displayed on the map.
- Select Click to indicate location.
- In the Marker Options section set the preferred size of the hexagons that represent a sample on the map, drag the slider to the right to increase the hexagon size and to the left to decrease it. You can set the transparency of the hexagon using the transparency slider, dragging to the right decreases the transparency (more solid) and to the left increase the transparency (less solid).
- Click the OK button to save your changes.
- Click on the Map tab, you should now see your loaded map with a hexagonal grid overlay.
- To take a sample, left click on a hexagon. The hexagon should then be drawn with a color from the current palette representing the signal strength or gray if no signal was present.
- To change the list of access point being displayed see the Access Point List section.
Access Point List
The access point list is used to display signal strength maps based on a particular access point or group of access points. The first three entries are;
- All - display a combined signal strength image of all sampled access points.
- All in list - display a combined signal strength image of all sampled access points in the current list.
- Unsecured - display a combined signal strength image of all unsecured sampled access points.
To add an access point to the list, click the Select APs to display button. This will open the Select Access Points dialog.
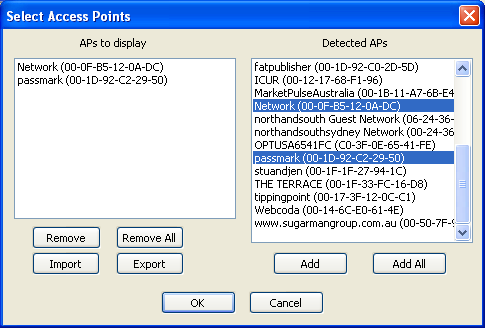
Access point selection dialog showing access points selected for list
Select the required access point in the Detected APs list and click the Add button too add them to the APs to display list. Click ok to save the changes. Now the drop down list on the map tab will have these access points available as an option in the list and will use both the access points when the All in list option is selected. To remove access points select them in the APs to display list and click the remove button.